You can add text, arrows, and dimensions your Room Planner plan and then share your drawing in a variety of ways.
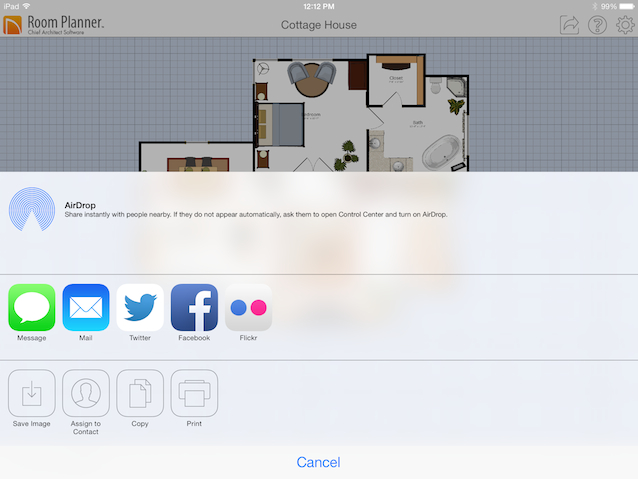
ADDING TEXT AND DIMENSIONS
In Plan View, you can use Text and Arrows to call attention to features of your drawing. Tap the Annotations  button, then tap either the Arrow or Text button and drag it into the drawing.
button, then tap either the Arrow or Text button and drag it into the drawing.
 button. In the Text Specification dialog, you can type using the keypad and specify the text’s color, size, and alignment.
button. In the Text Specification dialog, you can type using the keypad and specify the text’s color, size, and alignment. handle to resize its bounding box. The text inside will wrap as needed.
handle to resize its bounding box. The text inside will wrap as needed. handles.
handles. button.
button.In Plan View, you can also tap the Annotations  button and add dimension lines to the drawing.
button and add dimension lines to the drawing.
 button, then drag a dimension line into the drawing area.
button, then drag a dimension line into the drawing area. handles until they align with any two objects in the drawing.
handles until they align with any two objects in the drawing.Text objects, Arrows and Dimensions can be moved, rotated, and deleted just like other objects.
SHARING AND STORING PLANS
When you are ready to share your plan with others, tap the Share  button. The available options vary widely by device, but note that sharing is not available on Android 4.3 (Jelly Bean) and prior.
button. The available options vary widely by device, but note that sharing is not available on Android 4.3 (Jelly Bean) and prior.
In addition to sharing images of your plan, in the full version of the app you can save the plan itself to the cloud. Begin by tapping the Settings  button and choosing Cloud to log in to your Chief Architect account. Next, tap the Plans
button and choosing Cloud to log in to your Chief Architect account. Next, tap the Plans  button, select a plan and tap the Save to Cloud
button, select a plan and tap the Save to Cloud  button.
button.
 icon above the plan’s preview image, the plan is already saved on the cloud.
icon above the plan’s preview image, the plan is already saved on the cloud. will be orange in color.
will be orange in color. above the plan’s preview, you are currently offline.
above the plan’s preview, you are currently offline. button.
button.Note that plans stored on the cloud are not saved on your device. When you log out of your cloud account or are offline, any stored plans will be unavailable.
Room Planner plans saved to your cloud account can be opened in the full version of Room Planner on your other Android or iOS devices. They can also be imported into Chief Architect drafting software, version X7 and later, and Home Designer programs, version 2016 and later. Up to five plans can be stored at a time.